As an example of how to get started using alternate routes these step-by-step instructions shows how to configure a simple plan to use alternate routes. The example shown below is available in the planning file “\data\alternate route example.xml” distributed as part of the client installation.
This example will demonstrate how “Product A” can be produced in two different ways:
- Product A can be produced on the “new” CNC equipment only requiring a single operation, since the new machine is capable of both carrying out Drilling and Cutting as one process not requiring a change of fixture or processing station.
- Or Product A can be produced on the “old” equipment requiring two different operations on two different machines: Drilling followed by Cutting.
Step 1
First step is to create the route for the new CNC machine – this route is given the alternate route id “01”.
When creating the route enter any text as the alternate route id, keep in mind though that alternate routes when presented to the user is sorted alphabetically by the alternate route id (see step 4 below for an example).
This route is modeled with only a single operation
The resource group “CNC group” contains two actual CNC machines
Step 2
Second step is to create the route using the old CNC machines – this route is given the alternate route id “02”
The route is modeled with two operations
Step 3
To allow a resource change to include also alternate routes double click each of the operations in both routes and on the “Advanced” tab enable the flag
Enabling this flag instructs ROB-EX to include alternate routes in the list of alternate resources, like shown below where the bottom circled row is an alternate route and the top three rows are actual resources (machines).
Step 4
Create an order using e.g. the 01 version of Product A and schedule the new order into the plan with status “Planned”
In the “Edit order” dialog when creating the new order, notice how the route selection chooser includes the alternate route name in ()
Step 5
Click the operation in the resource Gantt chart and from the detail area select the change resource drop down box – select the alternate route “02” and answer “yes” to continue when asked
The result of selecting the “02” alternate route is the following
Notice how the original “01” route is replaced with the “02” version – the start time of the first operation in the new “02” route has the same start time as the original route.
Important note: If the selected resource has a resource type assigned, then an alternate route must have at least one operation in the route assigned to the same resource type – otherwise it is not seen as an alternative. This adds an additional configuration flexibility into the selection process.


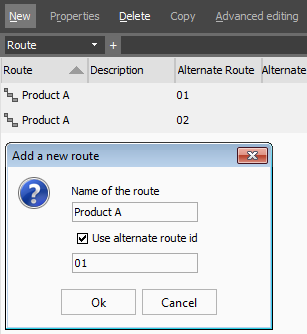
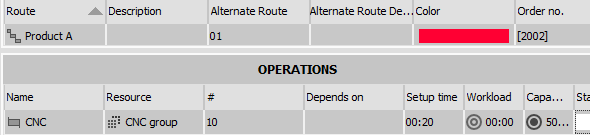
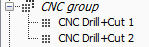
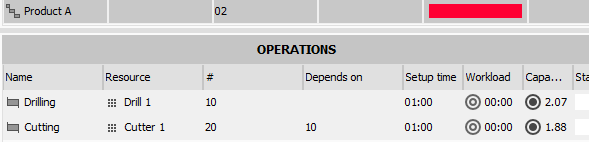
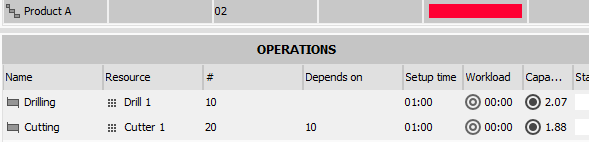
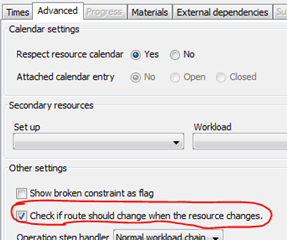
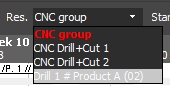
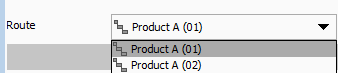
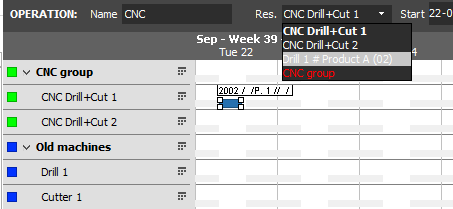
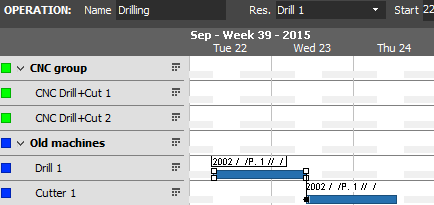
Post your comment on this topic.