This is a quick guide to the user interface of the App.
The home screen
From this screen, you can jump to different KPI areas.
- Orders – e.g. Scheduled Order delivery performance
- Projects – e.g. Scheduled Project delivery performance.
- Operations – e.g. Scheduled Operation delivery performance
- Resources – e.g. available vs. scheduled capacity per week per resource area (work center area)
Clicking on the top logo (or the 
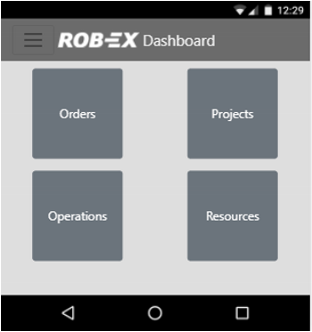
The Orders KPI area
Each KPI area starts with an overview showing miniature graphs of all available KPIs
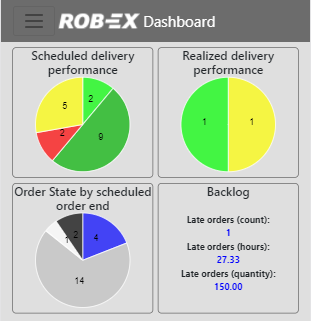
Clicking the miniature graphs will give you more detail. As an example, this will be shown if you click the “Scheduled delivery performance” miniature.
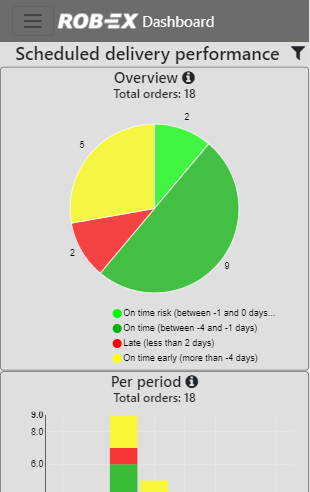
Click the 
Click the filter button to view or change the name of the KPI, the time period being analyzed and what resources it looks at. Note that by default all filters inherit the global filter settings edited in the home menu: “Filter”
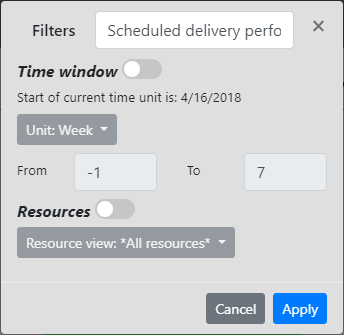
The Resource KPI area
The line in each graph shows the available hours according to the defined resource calendar. The bar charts show the actual scheduled outstanding work hours (i.e. hours reported complete are not included).
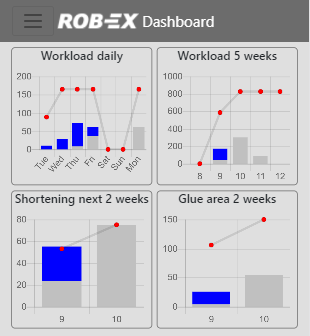
The resource KPI area has by default 4 built-in graphs. Initially, each graph will show the same pre-configured default data – only the name differs. You need to configure each graph to your needs by opening the filter of each graph and change:
- the graph name
- the time window and resolution (day, week, month)
- the resources analyzed
As an example, the following configuration customizes the “Workload 5 weeks” graph shown above, to show available and used workload one week ahead of now (-1) and 4 weeks forward from now (4)
The resources are limited by the global resource views preconfigured by the planner users (local user views are not included). In this case the “Standard” view, however, this can be changed to a different area to suit your KPI needs.
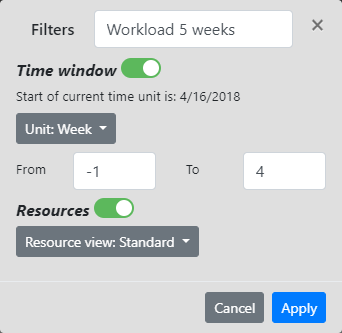


Post your comment on this topic.