Table of contents
Introduction
A sub-operation is a special type of operation that can be attached to an existing normal main (primary) operation.
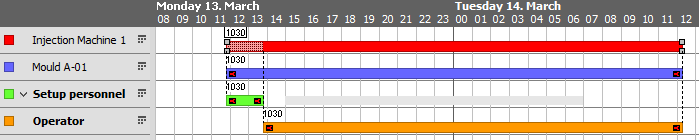
When viewed in the Gantt plan, the sub-operation constraints are visualized by dashed lines from the start and the end of the sub-operation to the main operation and they will have a small icon with a red wrench in both ends. The example above shows a primary operation on “Injection Machine 1” with three sub-operations booking additional resources: “Mould A-01”, “Setup personnel” and “Operator”.
The key points about sub-operation are:
- Sub-operations behave as if they where hard-linked to the main operation. Moving the sub-operation will move the main operation and vice versa.
- Sub-operations can be attached to the complete main operation or individual steps (Setup, Workload, Switchover) of the main operation
- Sub-operation start and end will ALWAYS follow the start and end of the main operation steps it is assigned to.
- This means it is not possible to update the length of an sub-operation, this must be done by changing the main operation.
- A sub-operation cannot exist as the only operation of a route. I.e. it must have a main operation. This means you can only add a sub-operation to a route if it contains already a normal operation. If moving the sub-operation in the route editor, then it will automatically bind always to the immidiate previous normal operation.
- Several sub-operations can be attached to the same main operation
- When scheduling the main-operation the availability of the sub-operations is taken into account. You may even get visually warnings on the primary operation, about capacity problems on any of the sub-operations (see resource settings)
Using sub-operations
To use sub-operations first create a sub operation in the Edit Operations dialog.
Sub-operations are edited as normal operations by double-clicking on the operation and then navigating to the Sub-operation tab.
Creating sub-operations
Create a sub-order operation by selecting the drop-down button next to the create new operation button:
Editing sub-operations
Edit the sub-operation by pressing the “Edit” button double-clicking on the operation in the Gantt chart.
Sub-operations have several fields grayed out as they are normal operations with reduced functionality.
Navigate to the “Sub-operation” tab in the operation dialog:
There are four options to control how sub-operations behave:

Name of the main operation this sub-operation is binds to.
If the sub-operation is a template operation this will always be empty

Define the link between this sub-operation and the main operation, the possible values are:
- Complete main operation
- Link the sub-operation with the complete duration of the main operation steps: setup, workload and switchover (pre/post queue and transport time not included)
- Prev queue of main operation
- Link the sub-operation with the prev queue step of the main operation.
- Setup of main operation
- Link the sub-operation with the setup time step of the main operation.
- Workload of main operation
- Link the sub-operation with the workload step of the main operation.
- Switchover of main operation
- Link the sub-operation with the switchover step of the main operation.
- Post queue of main operation
- Link the sub-operation with the post queue step of the main operation.
- Transport main operation
- Link the sub-operation with the *transport time * step of the main operation.

Change how the sub-operation is updated whenever the main-operation workload changes. When choosing what option to select, then consider how each of the options will impact the workload graph output. I.e. if you select “Workload hours”, then the workload utilization on the sub-operation workload graph increases whenever more working hours on then main operation increases:
- Workload hours
- Update the workload hours to reflect the length of the sub-operation according to the main operation.
- Capacity
- Update the capacity to reflect the length of the sub-operation according to the main operation.
- Efficiency
- Update the operation efficiency to reflect the length of the sub-operation according to the main operation. When this option is selected, specify a non-zero fixed workload for the operation.
- Quantity
- Update the operation quantity to reflect the length of the sub-operation according to the main operation. Note that changing the quantity will affect possible BOM line consumptions.

This advanced setting affect the output to the workload graph.
- If not checked
- The sub-operation will consume workload also in periods where the sub-operation shift calendar is open – but the main operation shift calendar is closed. As an example the main-operation resource work 08-16 on day X. The sub-operation shift calendar is open 24×7. If the main operation has a workload of 10 hours and starts at 12.00 noon, then the workload graph of the sub-operation resource displays 4+8=12 hours on day X. Typically use this setting when the sub-operation resource is a tool or a machine. I.e. the sub-operation resource is occupied no mattter if the main-operation shift calendar is open or not.
- If checked
- The sub-operation will consume workload only in periods where both the main-operation and sub-operation shift calendar is open. As an example the main-operation resource work 08-16 on day X. The sub-operation shift calendar is open 24×7. If the main operation has a workload of 10 hours and starts at 12.00 noon, then the workload graph of the sub-operation resource displays 4 hours on day X. Typically use this setting when the sub-operation resource is man-power. I.e. they only carry out work when the main operation shift calendar is open.
Adding and removing sub-operations to operations
Adding and removing sub-operations is done in the Edit Route dialog:

Sub-operations will have a red icon with a wrench next to them, select which sub-operations to add to operations of the route.
Add them by pressing the 

Sub-operations are shown below the normal operation they are added to. The red wrench-icon is slightly indented to show that the sub-operations belong to a main operation.

To move sub-operations to another main-operation use the up- and down-arrow to the right. Selecting a sub-operation and moving it up or down will move the sub-operation to the nearest normal operation.
Scheduling with sub-operations
Whenever a operation with sub-operations is scheduled, the availability and existing operations on the resources of the sub-operations is also considered!
Closed calendar periods from the sub-operations resources are “pulled up” to the resource of the main operation. E.g.. if the main operation is placed on resource “Grinder 1” that is open from 7:00 to 12:00, and it has a sub-operation that is placed on resource “Tool 1” that is open all day but closed from 9:00 to 9:30 the operation is planned as if “Grinder 1” is open from 7:00 to 12:00 but closed between 9:00 and 9:30
IMPORTANT: Note that sub-operations may change resource during scheduling just like a normal operation may. You can control when and if sub-operations should change resource, with the special “Allow sub-operations to move to different resource” flag in the scheduling dialog! In case you never want sub-operations to automatically change resource, enable the operation level flag “Block resource change during scheduling”.


Post your comment on this topic.