This chapter describes the daily use of ROB-EX Multiuser.
When the ROB-EX client is logged into the Multiuser server, the user will be connected to a specific site and will only be working on the plan of that site. It is not possible to change between different plans as it is when the user works offline. The buttons New plan, Open, Save and Save as are not enabled in online mode. If the user wishes to work on a plan of another site, the user must log out and log in to that site (given that the user has permissions for the site).
Changes made in the plan by the user are saved the moment the changes are made. When the changes are saved in the database other logged-in clients are updated automatically.
Please notice that changes made in the plan are saved at the same moment they are made. If simulations have to be made, it is recommended to use the offline mode. Please refer to chapter Work on- or offline”.
In the following chapters, you are guided on how to set up the ROB-EX client to log on to the Multiuser server at startup. Furthermore, you are guided in how to test the connection between the Multiuser server and the ROB-EX client, and the difference between working on- or offline, chapter Work on- or offline”.
Connect a client to the ROB-EX Multiuser
The section of the manual Tab: Multiuser explains how to configure the client to connect to the server.
On- or offline
ROB-EX Multiuser enables the client to work online with the ROB-EX Multiuser server or work offline without any connection to ROB-EX Multiuser server.
When working online all changes made in the client’s Gantt plan are saved immediately in the ROB-EX Multiuser database. The ROB-EX Multiuser server updates the other clients logged on to the server with the same site.
Example: When an operation is moved in the Gantt plan an update is sent to the ROB-EX Multiuser server at the same moment that the user let the operation go. If the user edits a field the update is sent when the cursor leaves the field and the user press Enter.
In the status line at the bottom of the ROB-EX window, the log-in status is shown. If the user is logged in (online) the message “Logged in: xx” is shown.
If the user is not logged in (offline), the message “Logged out” is shown.
Be careful using the offline state, as changes in the plan do not lead to updates in the ROB-EX Multiuser database and other clients. It is not possible to automatically update the multiuser database with changes made in the offline state.
Use the offline state if you want to simulate different plans without updating the plan or if you want to bring a “snapshot” of the plan on your PC to a place where you do not have access to ROB-EX Multiuser server. This is possible if you have installed a local license for ROB-EX.
Make a snapshot:
- Log in on the actual plan.
- Log out again using the function “Log out” in the “Multiuser” menu.
- When the status is changed to “Logged out” (shown in the status line) ROB-EX is in an offline state. If changes are made in the plan the changes are not updated on the ROB-EX Multiuser server.
- Save the plan in a file using the “Save as” function in the files menu.
If the ROB-EX client is set to “Automatic login at startup” (is described above) the ROB-EX client tries to log on to the ROB-EX Multiuser server the next time the ROB-EX client is started. If it does not succeed, an error message “Failed to create Security Manager” is shown.
Press the Ok button. ROB-EX starts in an offline state. The last used file is opened if this function is active (Functions – Standard – Open last used file during startup). The status “Multiuser Server off-line” is shown in the status line:
Select “Login” in the Multiuser menu to log on to the ROB-EX Multiuser server (online state).
Instant messages
It’s possible to send messages between users who are online and connected to the same site.
In the menu “Multiuser”, select “Instant message”
Users who are logged in to the same site are shown in the list. Write a message and select the users to send to and press the Send button. Send and receive messages are shown in the list.
Be aware that the ROB-EX client can be set up to automatically log into the ROB-EX Multiuser server at startup.


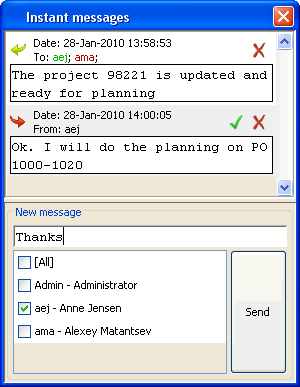
Post your comment on this topic.