Functions for adjusting operations and orders in the Gantt chart.
Use the right mouse button to click on an operation in the plan.
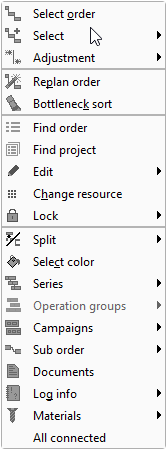
Selecting
- Select order
- Select all activities in the order. The function is used when all activities in an order is to be moved in one time or for adjusting of the activities in the order in combination with left or right adjustment in the same order (see below).
Extended select functionality
The function is used when more activities should be moved in one time or for adjusting of activities in the same order.
- Select all operations before¨
- Select the activity and all activities in the same order which are before the selected activity.
- Select all operations after
- Select the activity and all activities in the same order which are after the selected activity.
Adjustment
- Left adjustment
- Move the selected activity to the left in the plan, in order to start when the previous activity on the same resource is finished.
- Right adjustment
- Move the selected activity to the right in the plan, in order to end when the following activity on the same resource starts.
- Left adjustment in the same order
- The selected activity is moved to the left in the plan. It starts when the previous activity in the same order ends.
- Right adjustment in the same order
- The selected activity is moved to the right in the plan. It ends when the following activity in the same order starts.
Replan order
Select one or more operations in the Gantt chart
- Replan order
- The window “Rescheduling of production order” is shown. Select a scheduling strategy and press the Ok button. ROB-EX re-schedules the order according to the strategy. For more information see Scheduling orders.
- Bottleneck sort
- Bottleneck sort treats the selected operations as bottlenecks, and schedules the surrounding operations on the route according to the chosen bottleneck scheduling strategy. For more information see Bottleneck sort.
Find and edit
- Find order
- Find and open production order(s) in the order list
- Find project
- Find and open a project in the project list
- Edit order
- Will open the “Edit order” window, for editing of order level parameters
- Edit route
- Edit the route for the selected order. The changes applies to the actual order, not the master route. This is marked with a padlock on the route icon.
It is not possible to change the route or edit the route name. - Edit operation
- Edit information about the selected operation in Edit operation window
- Change resource
- Move an operation to another resource. Right click on the activity to be moved and select “Change resource”. A list of alternative resources for the operation is shown. The list is defined at master operation level.
- Lock order
- Lock or unlock the orders of the selected operations.
- Lock operation
- Lock or unlock the selected operations.
Split
Functionality to split and join operations
- Split ordre
- Duplicate an order into multiple orders – adjusting the order quantity based on different strategies. Learn more about order split in the Split order section
- Split operation
- Split an operation in two or more operations. When an operation is split it can be shared out among different resources or on different times.
Splitted operations can be joined using the function Join operation”. Learn more about split in the Split operation section. - Join operations
- Join operation which have been split into one operation.
Only operations which previously have been split can be joined. I.e. it is not possible to join arbitrary operations.
Misc
- Select color
- Edit the color for the selected order, route or project. First select the color function you want in the tool bar. It is possible to select the colors for orders, routes and projects when one of these functions Order color” is selected from the tool bar. Next select an operation in the order where the color should be changed. In the right click menu select “Select color”
Series
- Series
- Group operations having the same preferences in different orders. A series consists of one or more groups of operations, typically one for each resource in the series. A operation group is a group of operations on the same resource.
Please refer to Series and groups for further description.
Operation groups
Select two or more operations to enable this option
- Group operations
- Use this function when two or more operations must be executed in continuation of each other. I.e. to save setup time for similar type jobs. Use the Operation group function to put operations into a group, ensuring that when you move one operation – all other opeations are also moved.
Please refer to chapter Series and groups for further description. - Edit group
- Open editor to change properties of the group
- Delete group
- Remove the group. This will not remove the operations
- Remove from group
- Use this option to remove one or more selected operations from an existing operation group
Campaigns
If you have previously created campaigns from Edit, Campaigns, that match the criteria for the operation then you may add the operation to the campaign. You may also remove the operation from the campaign, edit the campaign as well as optimize the operation with regards to the campaign.
Also see the Campaigns
Sub order
Manage dependencies between order and sub-order.
Dependencies between orders and sub-orders are created this way:
- Select an operation of the parent order (typically the last operation)
- While simultaneously pressing the Ctrl key and clicking “Mouse Left Click” select an operation on the destination sub-order (typically the first). Multiple operations may be selected at this stage.
- Right click on any of the selected operations and select “Sub-order->Add”.
The new dependency is shown as a blue line between the selected operations.
To remove an existing dependency select parent and destination operations as described above, right click and select “Sub-order->Remove”
When using the scheduling strategies, control of how parent orders and sub-orders are re-scheduled is managed using the “Ext. dependencies” setting. Read more about these options in the Scheduling section.
Documents
Edit the documents list.
Opens the Attached documents tab on the operation where you may attach, remove and open attached documents.
Log info
Enter Log info for operation, order and/or project.
You may enter log information for the operation, for the order and/or for the project if applicable. You may view already entered log info or remove it.
Materials
This menu provides two different functions
Pegging links
When this option is selected with two or more operations selected, a user assisted wizard is started up allow pegging links between the selected operations to be either created or existing links to be edited.
If the selected operations contains BOM lines, then the wizard will automatically try to determine which operation is the consuming operation and which are the producing ones. If this is not possible to determine from the BOM lines (e.g. if none of the operations contain BOM information) then the last of the selected operations will be the consuming operation.
The first step of the wizard is to select the material being pegged. The most likely material (i.e. being respectively produced and consumed) will already be pre-selected, but the user has the option to select between any one material in the system. When OK is clicked in this step, the pegging links are created (and visualized as blue dotted lines), and the user is presented with the standard BOM line editor of the Edit operation” dialog. This dialog will allow the user to further edit specific details about the individual pegging link, like amounts consumed and from what warehouses.
The first pegging line created will inherit the amount originally consumed on the BOM (notice also that the original BOM line is disabled). Additional links will initially have a consuming amount of 0.
The pegging links created can be manually removed using the Edit operation.
Show materials
Further select between views of
- Consumption and production
- Purchase and shipment
- Inventory
When any of the above options are selected, material graph will be shown for materials assigned as BOM lines to the selected operation(s).
Note that material graph(s) will only be shown when an operation which have materials connected is selected.
Also see the BOM section for more information


Post your comment on this topic.