Will export order information to a text file. Each row in the generated text file contains information about a single operation in ROB-EX Scheduler, including the project and production order it belongs to. Operations are grouped by production order and the sequence of the operations are current operation sequence order in ROB-EX Scheduler.
The parameter “exportOption” decides if currently selected order, all orders or changed orders are exported.
In case of errors a diagnostic message is logged to the standard ROB-EX log window.

The exported file is semicolon ; separated and all values are contained with double quotes “. The file contains the following fields/columns
| No. | Field/Column | Description |
|---|---|---|
| 1 | Project number | |
| 2 | Project name | |
| 3 | Project customer | |
| 4 | Production order internal id | Internal record id of the production order. Normally hidden inside ROB-EX client. |
| 5 | Production order name/no. | The name or number that is visible inside the ROB-EX client |
| 6 | Item no. | The ROB-EX combined field for item number and name |
| 7 | Item text | Currently not used – will be left blank |
| 8 | Production order description | |
| 9 | Production order quantity | |
| 10 | Production order customer | |
| 11 | Production order material date and time | DD-MM-YYYY HH:MM |
| 12 | Production order delivery date and time | DD-MM-YYYY HH:MM |
| 13 | Operation id | Internal record id of the operation. Normally hidden inside ROB-EX client. |
| 14 | Operation name | |
| 15 | Operation setup time | |
| 16 | Operation workload time | The processing time |
| 17 | Operation switchover time | |
| 18 | Operation quantity | Normally the same as “Production order quantity”, but can be different |
| 19 | Operation planned start time | DD-MM-YYYY HH:MM |
| 20 | Operation planned end time | DD-MM-YYYY HH:MM |
| 21 | Operation status | An integer value with the following meaning 15 = Reserved 20 = Planned 30 = Start possible 40 = Started 50 = Paused 60 = Cancelled 70 = Completed 90 = Deleted |
| 22 | Resource id | Internal record id of the resource. Normally hidden inside ROB-EX client. |
| 23 | Resource name |
Parameter descriptions
(* = configuration required)
appendToFile
if true then exported data is appended to possible already existing file.
checkOperationsDirtyFlag
if true then only changed operations will be selected for export.
exportOption
selected = The selected orders in the plan will be exported
all = A dialog will be shown, where you can choose which orders to export.
changed = A dialog will be shown, where you can choose which orders to export.
current = The latest option selected by the user in the export GUI will be used. If show GUI is true, this option will make the export dialog remember its last settings.
fileName *
The path and file name of the export file.
A timestamp can be constructed by adding a date format enclosed in curly brackets. E.g. FileName-{ddMMyyyy-HHmm}.csv will result in: “FileName-30122013-0910.csv”
See Date Formatting for further details on the valid date formats.
showGUI
true = Export dialog will be shown, enabling user to select export file and options. in that case fileName doesn’t have to be filled.
false = Don’t show export dialog. fileName parameter must be filled.
skipExportWhenNoOrdersChanged
if true and no orders are changed export will be skipped.


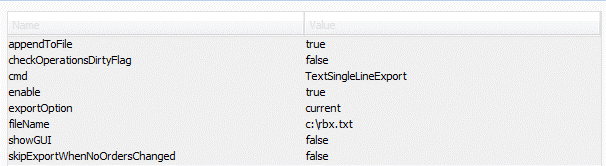
Post your comment on this topic.